
You have already waited for this day, now don’t
wait more. This post describes step by step guide to manually download and
upgrade your Windows 7 and Windows 8.1 PC to Windows 10. You can download and
try it out right now. No need to wait for the default windows update
notification, which may come after few days to few weeks.
Perhaps you have already waited for many weeks for
this day when you get your hands on Windows 10, the most latest version of
Windows from Microsoft. But there’s a catch. Though Windows 10 Released earlier
today on 29th July, 2015, you cannot download Windows 10 in your supported
computer (pc/laptop) instantly. Microsoft is slowly slowly rolling out the
update in 190 countries, and it may take some time to reach your device. So,
even if you are eligible for the update, you need to wait for some days to some
weeks to get it.
You must be registered for getting Free Windows 10
Upgrade. Not all devices will get the upgrade, but if you are running on
Windows 7 or Windows 8.1, most probably you are eligible for the Free Upgrade
to Windows 10.
This Upgrade is Lifetime Free for the eligible
users and not a trial version.
Steps to Download Windows 10
Manually?
None of them are risky at all, both are completely
safe and verified, and of course both the ways are official methods to upgrade
Windows 10
Before starting, Check for updates once. Go
to Control Panel>System and Security>Windows Update and check once
for any available updates.You may have gotten the Windows 10 to download right
there, though, chances are very rare. Still, be sure of that.
Method 1 is universal for all PC users, and will commonly
download the Windows 10, and Method 2 is specially made for your PC.
Let’s start with Method 1 to Force Download Windows
10 Manually:
For those who don’t know, Windows has released its
latest software Windows 10 on its website and is available for download. They
prepared a tool to download the upgrade and install it. This tool will also
help to back up the installation file and save the installation media into USB
or DVD Disks, though it is optional. We will download the Update Tool and Run
it on our PC. It will check for upgrades and download it.
Requirements:
System requirements and Specifications
A Stable Internet Connection. Prefer unlimited connections, as the size may be up to
3GB.
Sufficient Space on your internal/external storage where you are downloading it. [3GB
At Least]
A blank USB / DVD if you need to create backup media files. This is completely
optional.
Steps to Upgrade Windows 7/8.1 to
Windows 10:
Download the Windows 10 download tool
from the links provided below.
Run that file.
It will ask you Upgrade this PC or Create Update Media for another PC. Choose the
first option to upgrade your PC.
Click Next and Follow the onscreen instructions to upgrade your PC. It will start
downloading your software for Windows 10.
Note: It may or may not need your Windows Registration Key.
If this works then you are good to go. And, this should work. Still, if it does not work, try
out the method 2 to download and upgrade your pc to Windows 10.
Let’s start with Method 2 to Force Download
Windows 10 Manually:
This method will follow official windows upgrade procedure, with a tweak. The advantage
over the earlier method is that the update file will be best suited for your device only, and
will be downloaded through your default windows updater, and not via the universal
upgrade tool made by Windows. Microsoft recommends this by default and your
scheduled upgrade would come via this method only, but we are just applying a simple
tweak and speeding up the process making it available instantly. Let’s start.
Requirements:
Similar to the requirements in Method 1.
Steps to Upgrade Windows 7/8.1 to
Windows 10:
Open Control Panel > System and Security > Windows Update. Keep this
window open.
Open File Explorer > Windows (C:) > Windows > SoftwareDistribution >
Download. You will see some files and folders.
Backup all these files into some other drive and delete everything there. To do this
step, create a new folder on another drive and copy everything from here and paste
here. Next, delete all files and folders from here. Your backup will prevent you from
accidental loss of files and help you restore it like previous.
Note: You may need administrator permissions for this. Grant it.
Now open Command Prompt in Administrator Mode. To do this, Right click on
Command Prompt and Click Run as Administrator. You need Administrator
permissions for this.
On command prompt type this text: wuauclt.exe /updatenow
Note: There is a space after wuauclt.exe Follow the picture below.
Press Enter. BOOM! You are almost done!Now check the Windows Update Window you opened in the first step. You will find
it either already started downloading Windows 10 or is ready to download it. Start
Downloading and wait patiently to finish!
After it’s downloaded it will automatically notify you to upgrade.
So, wasn’t it very easy to upgrade your Windows 7 or 8.1 PC to latest Windows 10? Why
wait? Start upgrading now. Be sure to follow every step correctly
Screenshots




|
|
Windows 10 Download tool for 64 Bits(18 MB) | Link 1 | Link 2
|

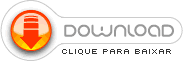
No comments:
Post a Comment